もくじ
*このページはランチャーのドロップダウンから「マニュアル」を選択 または 「man」とコマンド投入することでも表示できます。
1.ソフトの概要と動作環境
「いもうとランチャー」はいもうとをユーザーインターフェイスに採用したコマンドライン入力型のプログラムランチャーです。登録コマンドの実行のほか、Google検索なども可能です。
フリーソフトで個人・法人を問わずご自由にお使いいただくことができますが、著作権は作者「Uezo」にあり、放棄するものではありません。
なお免責事項として、「いもうとランチャー」の使用や所有等により生じたいかなる損害についても、作者「Uezo」は一切の責任を負いませんのであらかじめご了承ください。
※動作環境:WindowsXP / Vista / 7 (32bit版で確認。.NET Framework 4 [48MB] が必要です。CLRじゃないフル版)
※お問い合わせ・ご連絡先:[twitter]@uezochan / #imoutolauncher / uezo(アットマーク)uezo.net
2.セットアップと起動
ダウンロードしたZIPファイルを解凍してください。
任意のディレクトリに移動いただいても大丈夫です。そのあと、imoutolauncher.exeをダブルクリックすれば起動します。
*文字化けしたり動かなかったりする場合は、.NET Framework 4をインストールしてください。
アンインストールも基本的にはディレクトリの削除でOKですが、削除する前に以下をご注意ください。
- 設定画面でログオン時に自動起動の設定を解除(チェックをはずす)してください
- プログラムを終了させてください
3.コマンドの実行
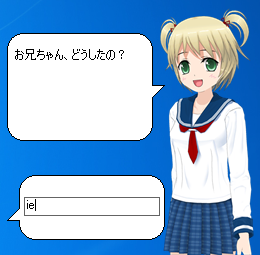 |
 |
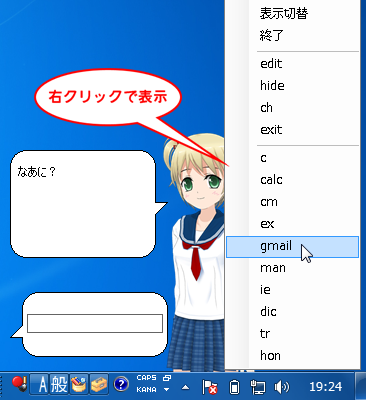 |
とりあえず、もう使える状態です。ためしに「ie」と入力後、エンターキーを押してみましょう。InternetExplorerが起動されます。
また「?いもうとランチャー」と打ち込んで実行すると、「いもうとランチャー」のGoogle検索結果が表示されます。先頭につける「?」は半角・全角どちらでもかまいません。
マウスだけで操作する場合、いもうとの体を右クリックするとコマンド一覧が表示されますので、お好みのものを選択してください。プルダウンにも同じ内容が格納されています。
なお、いもうとに見つめられていると照れちゃう人は、「非表示」をおねがいすれば隠れてくれます。いもうとを再び呼び出すには、タスクトレイのアイコンをクリックするかホットキー(初期はALT+1)を押してください。
4.コマンドの登録
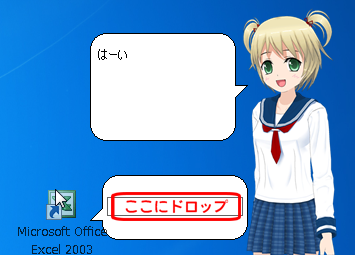
コマンドを登録、つまりいもうとに新しいお願いを覚えてもらうことができます。 吹き出しのドロップダウンリスト部分に、実行対象のアイコンをドラッグ&ドロップするのが一番簡単な手順です。設定画面が表示されるので、起動時に使いたいコマンドを入力&リストに新規登録して、設定の保存をすれば完了です。 |
 |
5.各種設定
設定画面です。コマンドラインを追加・修正・削除できたり、ホットキーやその他設定を変更できます。
この画面は、デフォルトでは「edit」コマンドまたはいもうとを右クリックして「設定」を選ぶと表示されます。
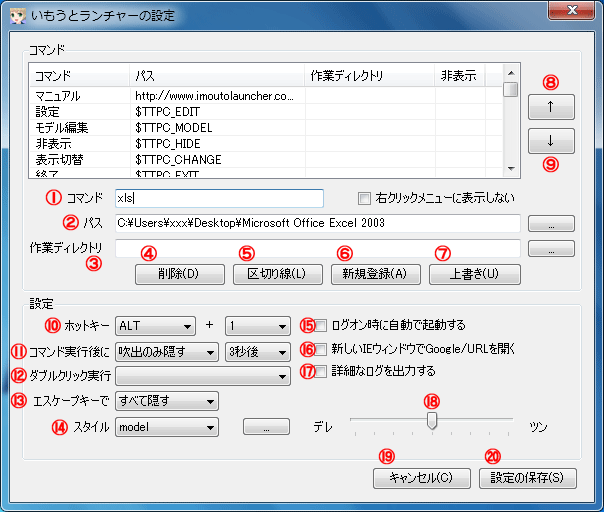 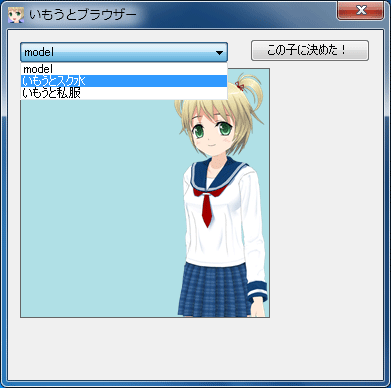
|
①コマンド 下の②パスを呼び出すコマンドです。この例では、Excelを"xls"というコマンドで起動できるようにしています。 ②パス コマンドで呼び出されるパスです。 ③作業ディレクトリ この言葉の意味がわかる人のみが使います。わかる人には説明不要ですよね? ④削除 一覧で選択したコマンドを削除します。 ⑤区切り線 いもうとを右クリックした際に表示されるコマンド一覧に表示する区切り線を追加します。 ⑥新規登録 ①~③の内容を一覧に追加します。 ⑦上書き 登録済みのコマンドの内容を上書きします。 ⑧(上へ) 選択したコマンドの表示順序を上に移動します。 ⑨(下へ) 選択したコマンドの表示順序を下に移動します。 ⑩ホットキー いもうとを呼び出すホットキーを割り当てます。ALT/CTRL/SHIFTと0-9/A-Z/スペースキーの組み合わせです。 ⑪コマンド実行後 コマンド実行後にいもうとを非表示にしたり、吹き出しだけ非表示にしたりを設定します。また実行後に非表示にするまでの秒数も設定できます。 ⑫ダブルクリック実行 いもうとをダブルクリックした際に実行するコマンドを指定します。なおダブルクリックエリアを個別に指定している場合、そちらが優先されます。 ⑬エスケープキー コマンド入力状態でエスケープキーを押した際の挙動を設定します。 ⑭スタイル ランチャー表示スタイルを「モデルモード」か「シンプルモード」かを選択できます。またモデルについては、右の「...」ボタンを押すと表示される「いもうとブラウザー」でプレビューを見ながら切り替えることができます。 ⑮ログオン時に自動で起動する パソコン起動時やログオン時に自動でいもうとが起動します。 ⑯新しいIEウィンドウでGoogle/URLを開く 新規にIEを起動してGoogle検索結果/Webページを表示します。なお本機能ではFireFox等ではなくIEが起動します。 ⑰詳細なログを記録する 普段は使わないでください。動作不具合時の調査用です。 ⑱ツンデレスライダー ツンデレ度合いを調整することができます。 ⑲キャンセル 変更内容を破棄して設定画面を閉じます。例外的に⑮ログオン時自動起動の設定は即時反映のため破棄されません。 ⑳設定の保存 変更内容を保存・反映して設定画面を閉じます。したがってコマンドの新規登録後は×ボタンではなく必ずこのボタンを押して閉じてください。 |
6.モデルの編集
モデル編集画面(いもうとメーカー)です。コマンド実行時の応答メッセージや表情などを編集することができます。
この画面は、デフォルトでは「mod」コマンドまたはいもうとを右クリックして「モデル編集」を選ぶと表示されます。
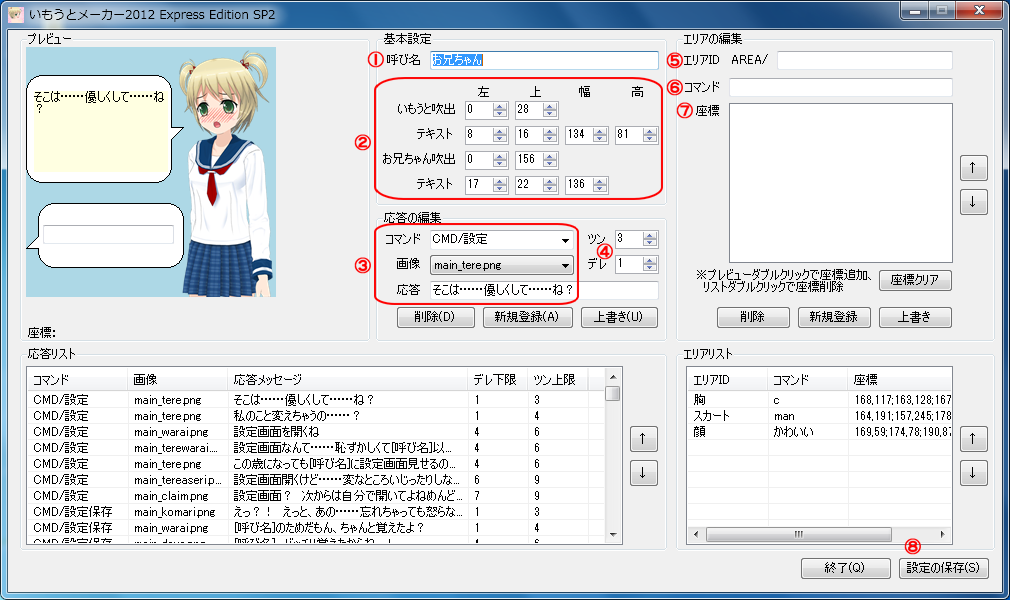
①呼び名 いもうとにあなたをどう呼んでほしいかを設定します。ここで設定した値は、応答メッセージ変数[呼び名]で利用することができます。
②吹出・テキストの位置・サイズ 吹出画像の位置やその中に配置されたテキストの位置・サイズを設定します。
③応答内容 どのコマンドを実行したとき、どの表情画像で、どんなメッセージを返してくれるかを設定します。設定後に必ず上書または新規登録ボタンを押してリストに反映させてください。同じコマンドに対して複数のメッセージを定義した場合、コマンド実行時にどれか1つがランダムで選ばれます。
④ツンデレ範囲 設定画面のツンデレスライダーがどの位置にある場合に上記③の応答をするかを、上限・下限の範囲で設定します。上限9・下限1の場合、スライダー位置に関わらず応答候補となります。
⑤エリアID ダブルクリックエリアの名称です。体の部位などの名称にするとわかりやすいです。
⑥コマンド このエリアをダブルクリックした際に実行するコマンドを指定します。「CMD/」などは付ける必要がなく、純粋に入力するコマンドそのものを指定します。
⑦座標 ダブルクリックエリアの各頂点の座標です。プレビューをダブルクリックすると頂点座標がリストに追加されます。またリスト上の座標をダブルクリックすると削除されます。
⑧設定の保存 編集内容を保存します。画面は閉じませんので、そのまま継続して編集することができますので、こまめに保存することをおすすめします。
シンプルモデルへの変更

オフィスや学校などの公共スペースでいもうとと仲良くするのが恥ずかしいおにいちゃんたちのために、シンプルモードを用意しました。いもうとの機能はそのままに、シンプルなバースタイルで表示させることができます。
5.各種設定>⑭スタイルのプルダウンで切り替えるほか、コマンドで切り替えることもできます。デフォルトでは「ch」コマンド、または右クリック「表示切替」です。
7.コマンド仕様
仕様といったら大げさですが、こんな感じで実行されます。
- 入力されたコマンドが登録されている場合、それを実行します。たとえばデフォルトでも「ie」でInternetExplorerが起動するようにコマンドが登録してあります。
- 登録していなくても、Windowsが解釈できるものならOKです。たとえば「C:\」と入力すればエクスプローラが開き、「notepad」と入力すればメモ帳が開きます。「http://www.yahoo.co.jp/」と入力すれば、ブラウザにYahoo!が表示されます。
- 「|」を使って、パスに引数を指定することができます。たとえば「explorer|C:\」と入力すればエクスプローラでC:\が表示されます。
- 「@cb|」をテキストファイルのパスの前に付けることで、テキストファイルの内容をクリップボードにコピーすることができます。たとえば「@cb|c:\test.txt」というパスをコマンドに登録すると、コマンド実行によりtest.txtの内容がクリップボードにコピーされ、あとで貼り付けることができます。
- そのほかにもパス部分の先頭に「@」を付けると、「extention」フォルダの中にあるプログラムやファイルを実行できます。たとえば「text.exe」というプログラムを用意し、extentionフォルダに配置してからパスを「@test」としてコマンド登録すると、test.exeを実行することができます。ちょっとした機能追加にご利用ください。
- 先頭に「?」をつけてキーワードを入力した場合、そのキーワードをGoogle検索します。たとえば「?デンマーク料理 東京」と入力すれば、デンマーク料理+東京のキーワード検索結果がブラウザに表示されます。
- 先頭に「!」をつけてコマンドを入力した場合、そのコマンドをコマンドプロンプトで実行します。あまり使わないかと思いますが...
